How to Find a Picture Again on Google

Screenshot/Courtney Linder
With photoshopped pictures and deepfakes running rampant on social media, there's never been a better time to learn how to verify which images are real and which ones are bogus.
Join Pop Mech Pro and get exclusive answers to your biggest tech questions.
In most cases, all you need to do is conduct a quick reverse image search, which should only take a few seconds and a couple of keystrokes.
Google has had reverse image search capability since 2011, but it's not always easy to navigate—especially if you're accessing the tool from your phone. Thankfully, there are a few other easy methods that you can use to complete a reverse image search, from Bing to ImgOps. We'll take you through each, step by step.
Why You Should Be Using Reverse Image Searches
Before we dive into the nitty gritty, let's talk about the three main use cases for reverse image searches. This isn't meant to be a definitive list, but the following three situations are unfortunately some of the most common.
1️⃣ To spot manipulated media: Don't share photos on social media if you don't know where they came from, especially if you work in a public-facing field where that sort of thing could get you into trouble. Let's use this Elon Musk deepfake as an example:
It seems pretty improbable that the Tesla CEO took this sharp of a career turn, so you may want to see where the image came from. Simply download the gif and do a quick reverse image search on Google, and you'll see it was originally a clip of Brock Lesnar, the five-time WWE Champion.
2️⃣ To find out if people are really who they say they are: If you've been on Facebook or LinkedIn for years, chances are you've received some sort of spammy message. But what if you're hit with an amazing job offer from a person you've never heard of before, or receive a friend request from someone who looks familiar, but you're not quite sure why? A quick reverse image search of the person's profile picture will alert you to any other alternate accounts—potentially with different names if the image was stolen—that may be using the same photo.
3️⃣ To find unauthorized uses of your photos: When it comes to images, copyrights only go so far—plenty of websites will use a photographer's work without permission even if it's illegal. By conducting a reverse image search, you can step back into the driver's seat, finding where the images have ended up. That way, you can make decisions about whether or not it's worthwhile to send a cease-and-desist letter to those websites and if you need to get a lawyer involved.
This content is imported from {embed-name}. You may be able to find the same content in another format, or you may be able to find more information, at their web site.
Method 1: Google Images From a Desktop Computer
If you use Google Chrome as your primary browser, the easiest way to complete a reverse image search is through Google Images. Just right-click the image and select "Search Google for image." If you're on Firefox, you can add an extension to give you this superpower.
Otherwise, head to images.google.com. Click on the camera icon. In the menu that opens up, you can either upload a picture from your computer, or paste the URL of the image you want to search.
(If you want to search an image you found online, right-click the image and either "Save Image As…" to use the former option, or "Copy Image Address" for the latter option.)
Method 2: Google Images From Mobile
Just like on a desktop, this is easier if you're already using Google Chrome as your web browser. Just tap and hold the image, and click on "Search Google for This Image."
But if you're not using Chrome, go to images.google.com. The camera icon doesn't show up in the search box, so you'll need another way to search an image. Here's one workaround if you're searching an image you found online (instead of a picture you took yourself): Navigate to the image, then tap and hold. Choose "Copy" from the menu that pops up.
Now, navigate back to images.google.com and paste what you copied into the search bar. What shows up will be the URL of the image, plus some formatting junk on the end. Delete everything except the base URL, then do the search. In the search results, click "search by image."
Alternately, the website reverse.photos has a simple interface for uploading photos that automatically passes your search through Google's reverse image search.
Method 3: Bing Images
Mobile reverse image search is one place—maybe the place—where Bing beats Google. Go to bing.com/images and can click a camera icon in the search bar to upload or take a picture (after agreeing to continue past a warning about Microsoft looking at the pictures you're searching for).
Method 4: ImgOps
ImgOps is a tool for doing reverse image searches—and just about anything else you want to do with a photo. On desktop or mobile, go to imgops.com and either paste in a URL or upload a picture. Once you submit, you get to a page that offers Google and Bing reverse image searches, as well as other, more specialized tools. Plus, it allows you to change the size, edit, examine metadata, and more.
This content is created and maintained by a third party, and imported onto this page to help users provide their email addresses. You may be able to find more information about this and similar content at piano.io
Source: https://www.popularmechanics.com/technology/a25226475/how-to-do-a-reverse-image-search/
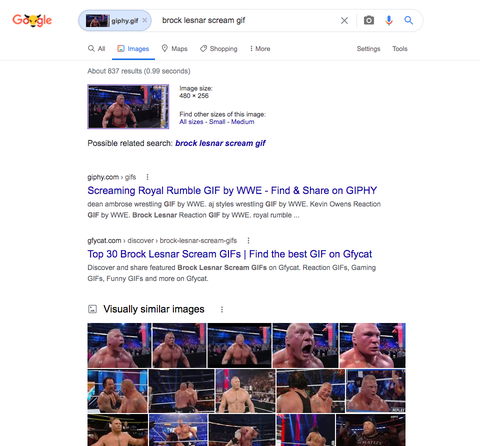
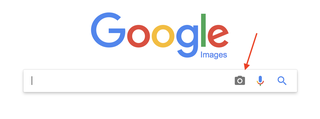
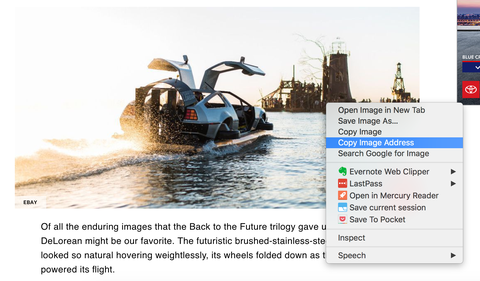
0 Response to "How to Find a Picture Again on Google"
Post a Comment